
When you purchase a high-quality printer like the HP LaserJet Pro M255nw, setting it up efficiently is essential to ensure smooth performance. Whether you prefer a WiFi connection or a USB setup, downloading and installing the correct driver is the first step. This guide will help you easily get the HP LaserJet Pro M255nw driver and complete the setup without hassle.
Why the HP LaserJet Pro M255nw Stands Out
The HP LaserJet Pro M255nw is known for its excellent print quality and advanced features. It is a compact printer designed to handle various tasks in home and office environments. With its capability to connect wirelessly and via USB, it caters to diverse user needs. However, to unlock its full potential, the driver installation is crucial.
Steps to Download the HP LaserJet Pro M255nw Driver
Downloading the driver for your printer is a simple process. Follow the steps below to get started:
Step 1: Visit the Official Website
Go to HP’s Official Support Page to find the exact driver for your printer model. This ensures that you download the most compatible and updated version.
Step 2: Search for Your Printer Model
Use the search bar to type “HP LaserJet Pro M255nw.” Once located, click on your printer model to access the driver options.
Step 3: Select Your Operating System
Choose your operating system from the dropdown menu. The website will provide drivers compatible with Windows, Mac, or Linux, depending on your system.
Step 4: Download the Driver
Click the “Download” button next to the driver that matches your preferences. Save the file in an easily accessible location on your computer.
Installing the Driver for WiFi Setup
If you prefer a wireless connection, follow these steps:
- Run the Driver File:
Double-click the downloaded file to launch the installation wizard. - Select Wireless Setup:
Choose the “Wireless Setup” option when prompted. - Connect Your Printer to WiFi:
Use the printer’s control panel to connect to your WiFi network. Ensure that your computer and printer are on the same network. - Complete the Installation:
Follow the on-screen instructions to finish the process. Once completed, your printer will be ready for wireless printing.
Installing the Driver for USB Setup
For those who prefer a USB connection, these steps will guide you:
- Connect the Printer to Your Computer:
Use a USB cable to connect your printer to your PC or laptop. - Run the Driver File:
Open the downloaded driver file to start the installation wizard. - Select USB Setup:
Choose the “USB Setup” option during installation. - Follow the Instructions:
Continue with the on-screen instructions until the installation is complete. Once done, your printer will be ready for use.
Troubleshooting Driver Installation Issues
If you encounter problems during installation, here are some solutions:
- Ensure Compatibility: Double-check that you’ve selected the correct driver for your operating system.
- Restart Devices: Restart your printer and computer before attempting installation again.
- Update Operating System: Outdated operating systems may cause issues. Ensure your computer is up-to-date.
- Disable Antivirus Temporarily: Security software might block the installation. Disable it momentarily and re-enable it once the setup is complete.
Benefits of Keeping Your Driver Updated
Updating your printer driver regularly provides several advantages:
- Improved Performance: Updates often fix bugs and enhance functionality.
- New Features: Enjoy additional features released with newer driver versions.
- Enhanced Security: Updates protect your printer from vulnerabilities.
Conclusion
Setting up your HP LaserJet Pro M255nw printer is simple when you have the correct driver. Whether you choose a WiFi or USB connection, following the outlined steps will ensure a seamless installation. Remember to visit HP’s Support Page for accurate and up-to-date driver downloads.
By keeping your printer’s driver updated, you can enjoy efficient performance and superior print quality for years to come. Follow this guide and experience hassle-free printing today
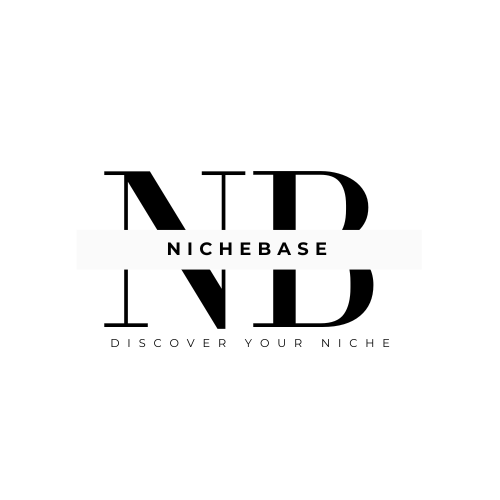




Leave a Reply