
TLauncher is a favorite Minecraft launcher that enables users to savor custom mods, skins, and seamless gameplay. If you should be a Mac or Linux user, keeping TLauncher in the dock may make it easy to get at everytime you intend to play Minecraft. However, many users encounter challenges when wanting to pin TLauncher to the dock permanently. In this informative article, we shall walk you through the steps on the best way to keep TLauncher in the dock, ensuring effortless access.
Why Keep TLauncher in the Dock?
Keeping TLauncher in the dock provides several benefits, such as for instance:
-
Quick Access: Launch TLauncher and never having to look for it manually every time.
-
User Convenience: Simplifies the procedure of starting your Minecraft gameplay.
-
Improved Organization: Keeps your dock organized by pinning your most-used applications.
Steps to Pin TLauncher in the Dock
The precise steps can vary greatly depending on your own operating system. Below, we provide detailed instructions for Mac and Linux users to help keep TLauncher in the dock.
Pinning TLauncher to the Dock on macOS
-
Launch TLauncher:
-
Open TLauncher from your own applications folder or the positioning where it’s saved.
-
-
Right-Click on the Dock Icon:
-
Once TLauncher is running, its icon can look in the dock.
-
Right-click (or Control-click) on the TLauncher icon in the dock.
-
-
Select “Options”:
-
Hover on the “Options” menu in the pop-up.
-
-
Choose “Retain in Dock”:
-
Click “Retain in Dock” to pin TLauncher permanently.
-
The icon will stay static in the dock even once you quit the application.
-
-
Test the Dock Shortcut:
-
Quit TLauncher and see if the icon remains in the dock.
-
Relaunch TLauncher by clicking the icon to verify the setup.
-
Pinning TLauncher to the Dock on Linux
-
Run TLauncher:
-
Start TLauncher utilizing your terminal or file manager.
-
-
Locate the Dock Icon:
-
While TLauncher is running, its icon should can be found in your dock or taskbar.
-
-
Right-Click the Icon:
-
Right-click on the TLauncher icon in the dock.
-
-
Select “Increase Favorites”:
-
Select the “Increase Favorites” or equivalent option, depending on your own Linux distribution.
-
This action will pin TLauncher to the dock.
-
-
Verify the Shortcut:
-
Close TLauncher and ensure its icon remains in the dock.
-
Relaunch TLauncher to verify it opens as expected.
-
Troubleshooting Common Issues
TLauncher Icon Disappears After Restart
If TLauncher doesn’t stay static in the dock after having a restart, consider these fixes:
-
Update System Preferences:
-
On macOS, check one’s body preferences to make sure dock settings are correctly configured.
-
On Linux, verify that the desktop environment supports persistent dock shortcuts.
-
-
Develop a Launcher Shortcut:
-
For Linux users, create a computer file (.desktop) for TLauncher and put it in your applications directory.
-
-
Check Application Permissions:
-
Ensure TLauncher has the required permissions to operate without restrictions.
-
Dock Shortcut Opens Incorrectly
If the shortcut doesn’t open TLauncher properly:
-
Recreate the Shortcut:
-
Remove the prevailing dock icon and follow the steps above to re-pin TLauncher.
-
-
Verify File Paths:
-
Check that the file path in the shortcut correctly points to the TLauncher executable.
-
Best Practices for Managing Your Dock
-
Keep Frequently Used Apps: Only pin applications you utilize regularly to prevent cluttering the dock.
-
Organize Icons: Arrange icons within an order that reflects your workflow.
-
Customize Dock Settings: Use one’s body settings to customize the look and behavior of the dock.
Conclusion
Keeping TLauncher in the dock is a functional step for just about any Minecraft enthusiast. By following a steps outlined in this guide, you are able to ensure TLauncher remains easy to get at for the gaming sessions. Whether you utilize macOS or Linux, the procedure is straightforward, and troubleshooting common issues ensures a smooth experience.
FAQs
1. Can I keep TLauncher in the dock on Windows? No, Windows works on the taskbar in place of a dock. However, you are able to pin TLauncher to the taskbar for quick access.
2. Why does TLauncher’s icon disappear after I restart my computer? This problem often occurs because of incorrect system preferences or desktop environment settings. Revisit the steps to pin TLauncher permanently.
3. Just how can I develop a .desktop apply for TLauncher on Linux? You can cause a .desktop file with a text editor to define the application’s name, executable path, and icon, then save it in the correct directory.
4. Does keeping TLauncher in the dock affect performance? No, pinning TLauncher in the dock doesn’t impact system performance.
5. What should I actually do if TLauncher won’t launch from the dock? Ensure the file path in the dock shortcut is correct and that TLauncher is installed properly. Re-pin the application form if needed.
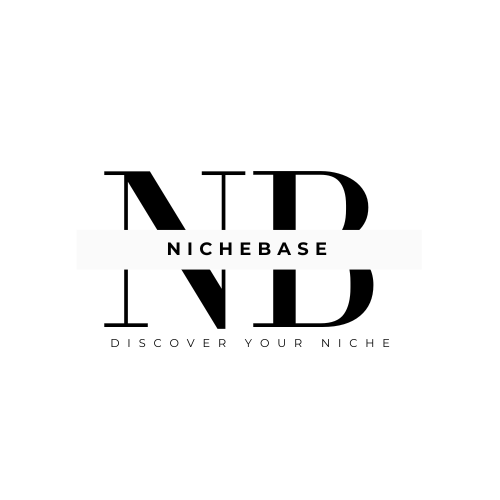




Leave a Reply