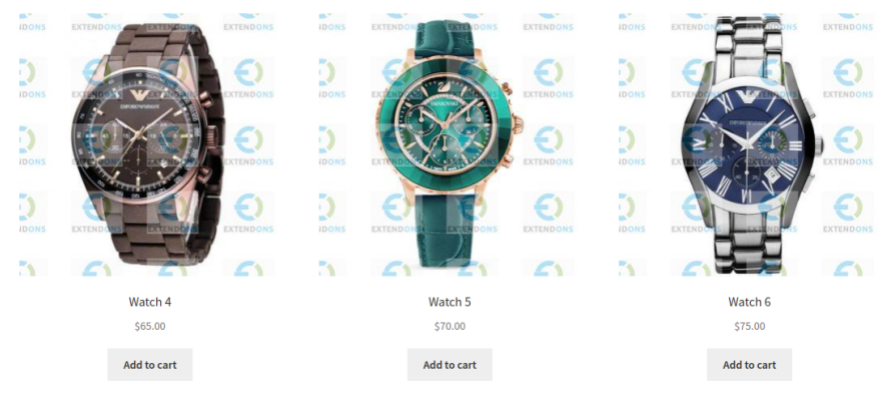
WooCommerce is a popular eCommerce platform that enables store owners to sell products efficiently. Managing product data can be challenging, especially when dealing with large inventories. One of the best ways to streamline the process is by organizing product data into CSV files. A CSV (Comma-Separated Values) file is a simple, effective format for bulk uploading product data to WooCommerce. In this article, we will discuss the best practices for organizing your WooCommerce product data in woocommerce upload products csv, ensuring a smooth upload process and better management of your online store.
Why Use CSV Files for WooCommerce Product Uploads?
CSV files are widely used for managing large amounts of data due to their simplicity and compatibility with different platforms. When working with, woocommerce upload file offer several advantages:
- Bulk Uploading: You can upload thousands of products at once, saving time compared to manually adding each product.
- Data Integrity: CSV files maintain the integrity of your product data, reducing human errors during input.
- Ease of Editing: It’s easy to update product data by editing the CSV file in spreadsheet software like Excel or Google Sheets.
By properly organizing your CSV file, you can improve your store’s data accuracy and streamline the process of WooCommerce product uploads.
Best Practices for Organizing WooCommerce Product Data in CSV Files
1. Understand the Required Fields
Before uploading products via CSV, it’s essential to know which fields are required by WooCommerce. Each product entry in the CSV file should have specific columns, such as:
- Product Name: The title of the product.
- Product SKU: A unique identifier for the product.
- Product Description: A detailed description of the product.
- Product Short Description: A concise version of the product description.
- Price: The product’s regular price.
- Stock Status: Whether the product is in stock or out of stock.
- Product Categories: Categories under which the product falls.
- Product Image URL: The link to the product image.
These are just a few examples. Your CSV file can also include additional columns for attributes, variations, shipping details, and tags. By using the correct structure, you ensure that WooCommerce can properly import and display the products.
2. Use Standardized Column Headers
To avoid confusion and ensure that the product data is recognized during the import process, use standardized column headers. WooCommerce has predefined column headers such as:
- post_title: For the product name.
- post_content: For the full product description.
- post_excerpt: For the short product description.
- regular_price: For the product price.
- sku: For the product’s unique identifier.
By following the correct naming conventions, WooCommerce can easily map your CSV columns to the correct fields in the store.
3. Format Product Variations Correctly
If you’re selling products with variations (e.g., size, color), it’s important to format your CSV file to handle these variations properly. Each variation should be treated as a separate product with its own SKU, price, stock quantity, and attributes. WooCommerce uses a parent-child relationship for variable products. The main product is the parent, and the individual variations are the children.
Example CSV structure for variations:
| SKU | Product Name | Product Description | Parent SKU | Variation SKU | Price | Size | Color |
|---|---|---|---|---|---|---|---|
| 123 | T-Shirt | A high-quality shirt | T-Shirt | 123-S | 19.99 | Small | Red |
| 124 | T-Shirt | A high-quality shirt | T-Shirt | 124-M | 19.99 | Medium | Blue |
This structure ensures that variations are uploaded correctly under the parent product.
4. Include Image URLs for Product Photos
When uploading products, especially those with multiple variations, it’s important to link images directly to the product in the CSV file. You should use absolute URLs that point to the location of your images (either hosted on your site or a CDN).
For example:
If you have multiple images per product, you can separate them using a comma in the corresponding image column.
5. Organize Categories and Tags Efficiently
Product categories and tags help customers navigate your store and find products easily. It’s crucial to properly organize and include these in your CSV file. Ensure that categories are properly formatted and separated by commas for multi-category products.
Example:
Tags should be relevant and descriptive, helping customers find products via search. Be mindful of consistency in naming tags and categories.
6. Ensure Data Consistency and Quality
Data quality is key to a successful product upload. Here are some tips to ensure consistency in your CSV file:
- Check for duplicate SKUs: Each product must have a unique SKU to avoid confusion during the upload.
- Use consistent naming conventions: Maintain uniform naming across your products, categories, and attributes.
- Validate pricing: Ensure all prices are properly formatted (e.g., no missing decimals).
- Check stock levels: Ensure that stock levels are accurate, especially if you have multiple variations of a product.
How to Upload Your CSV File to WooCommerce
Once your CSV file is properly organized, it’s time to upload it to your WooCommerce store. Here’s how:
- Prepare Your CSV File: Double-check your file for any missing or incorrect data.
- Navigate to WooCommerce > Products: In your WordPress dashboard, go to the Products section.
- Click on Import: On the product page, click on the Import button at the top.
- Upload the CSV File: You will be prompted to upload your CSV file. Click Choose File, select your file, and hit Continue.
- Map Columns: WooCommerce will automatically map the columns in your CSV file to the appropriate fields. Double-check this mapping.
- Run the Import: Once everything is mapped correctly, click Run the Importer to start uploading your products.
FAQs
1. Can I upload products in bulk with a CSV file?
Yes, using a CSV file is an excellent way to upload a large number of products at once. This bulk upload method saves you time and effort, especially if you have hundreds or thousands of products to add.
2. What do I do if I encounter errors during the upload?
If errors occur during the upload, carefully review the error messages. Common issues include missing or incorrect data, incorrect column formatting, or misaligned product variations. Fix these errors in your CSV file and try uploading again.
3. Can I update existing product data using a CSV file?
Yes, you can use a CSV file to update existing products. Simply include the product SKUs and the updated data (such as prices or stock levels). WooCommerce will update the existing products based on the SKU.
4. How do I handle product variations in my CSV file?
To upload product variations, treat each variation as a separate line item with its own SKU and attributes, while ensuring the parent product is listed in the CSV file. Use the parent SKU to link variations back to the main product.
5. Can I upload images along with my products using a CSV file?
Yes, you can include image URLs in your CSV file. Ensure that each product’s image URL is properly linked and accessible. If you have multiple images, separate them with commas.
Conclusion
Organizing WooCommerce product data in CSV files is an efficient way to manage your store’s inventory and streamline the product upload process. By following the best practices outlined in this guide, you can ensure that your product data is accurate, consistent, and well-organized. Whether you are uploading a small batch of products or managing a large inventory, using CSV files will save you time and improve the efficiency of your WooCommerce store.
Remember to maintain proper formatting, include the necessary columns, and ensure that the product variations and images are correctly linked. With the right organization, you can easily manage your products and create a smooth shopping experience for your customers.
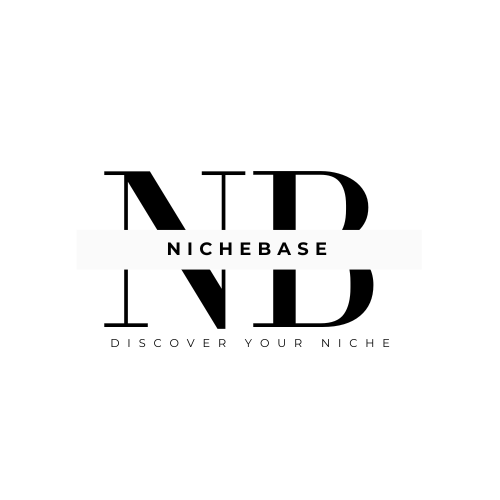




Leave a Reply