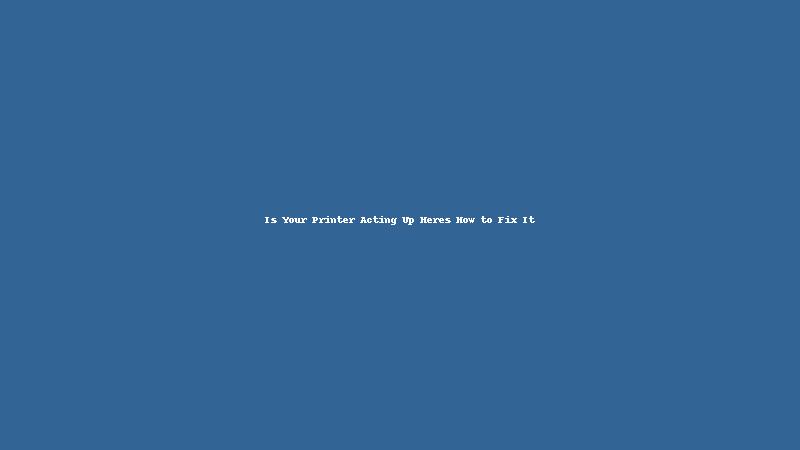
Printers are an essential part of any office or home setup, but when they malfunction, they can cause a significant disruption to your workflow. Whether it’s paper jams, connectivity issues, or poor print quality, dealing with printer problems can be frustrating. Luckily, many common issues can be fixed easily without the need to call in a professional. In this guide, we’ll cover some basic printer repairing tips to help you troubleshoot and resolve the most frequent printer problems.
Common Printer Issues and How to Identify Them
Before diving into the repair process, it’s important to understand the typical issues you might face with your printer. Identifying the problem is the first step toward a successful fix. Here are some common printer problems and how you can spot them:
Paper Jams and Paper Feed Problems
One of the most frustrating issues with printers is a paper jam. It usually happens when the paper doesn’t feed correctly, causing the machine to get stuck. Common causes include misaligned paper, dirty rollers, or foreign objects stuck inside the printer.
Poor Print Quality
Poor print quality is another common issue. This can manifest as blurry prints, faded colors, or streaks on the paper. It is often related to low ink levels, clogged printheads, or incorrect print settings.
Connectivity Issues
If your printer is not responding to print commands, you may have a connectivity issue. This could involve problems with a USB cable, a wireless connection, or an issue with your printer’s software or drivers.
Printer Repairing Steps to Fix Paper Jams
Paper jams can be frustrating, but they are often easy to resolve. The first thing to do is turn off your printer and unplug it for safety. Here are the steps to fix a paper jam:
Step 1: Remove the Paper Tray
Start by removing the paper tray from your printer. This will give you access to the paper path. Carefully check for any jammed paper. Make sure to pull the paper gently to avoid damaging the rollers inside the printer.
Step 2: Inspect the Rollers
Look inside the printer for any dust or debris that may have built up on the rollers. You can use a soft, lint-free cloth to wipe down the rollers. If the rollers are worn out or damaged, they may need to be replaced to prevent future paper feed issues.
Step 3: Check for Obstructions
While you have access to the paper feed path, check for any small objects that may have fallen inside, such as paper clips or bits of torn paper. These objects can cause the printer to malfunction, so it’s important to remove them.
Once the jam is cleared and everything is back in place, plug your printer back in and perform a test print.
Printer Repairing for Poor Print Quality
If your printer is producing poor-quality prints, follow these steps to get it back to optimal performance:
Step 1: Check the Ink or Toner Levels
The most common cause of poor print quality is low ink or toner levels. Before you start any printer repairing, check the ink or toner levels on your printer’s display screen or software. If they’re running low, replacing the cartridge may be necessary.
Step 2: Clean the Printheads
Clogged printheads are another common cause of poor print quality. Many printers offer a built-in cleaning function that you can access through the printer’s menu. Run the cleaning cycle and perform a test print to check if the print quality has improved.
Step 3: Adjust Print Settings
Sometimes, print quality issues can be related to the settings you’ve selected. Check your print settings and make sure you’re using the correct paper type and print quality options. For example, printing on high-quality paper may require higher print resolution.
Troubleshooting Connectivity Problems
Connectivity problems can be a bit tricky to resolve, but with a methodical approach, you can often fix them yourself without requiring professional printer repairing services.
Step 1: Check the Connection
If you are using a wired printer, ensure that the USB cable is securely connected to both the printer and the computer. For wireless printers, check if both the printer and the device you’re printing from are connected to the same network. If not, reconnect them to the same Wi-Fi network.
Step 2: Restart the Printer and Device
Sometimes, simply restarting both the printer and the device (computer, laptop, or smartphone) can resolve connectivity issues. Power cycle both devices and attempt to print again.
Step 3: Update or Reinstall Drivers
Outdated or corrupted printer drivers can cause connectivity issues. Visit the printer manufacturer’s website and download the latest drivers for your model. Installing the latest version may solve your connection problem. If necessary, uninstall the printer and reinstall it to refresh the settings.
Conclusion
Printer problems are common, but with the right knowledge and tools, you can often fix them yourself without needing expensive printer repairing services. By identifying common issues such as paper jams, poor print quality, and connectivity problems, you can take the necessary steps to resolve them. Regular maintenance, such as cleaning the printheads and ensuring that your printer’s drivers are up to date, can also help prevent issues from arising in the future. Keep these tips in mind, and you’ll be able to handle most printer problems with ease.
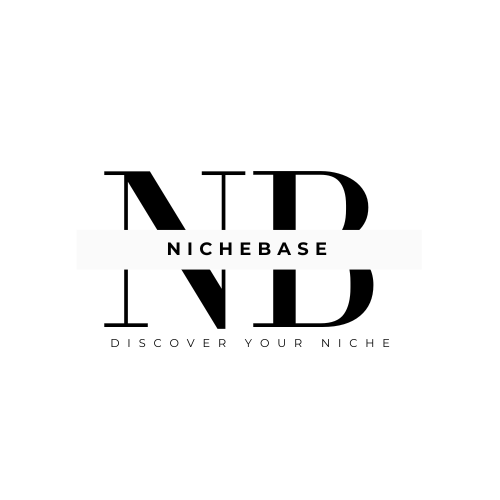




Leave a Reply